Using the Blue Cedar Platform
General Navigation
The App Folders page displays a listing of the available folders, which contain your app binaries.
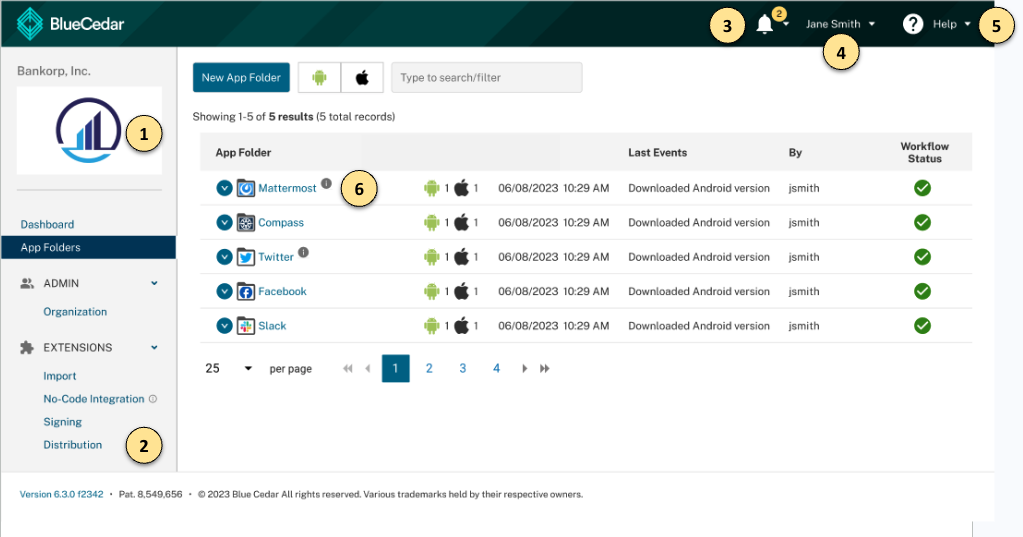
- Your organization's logo displays in the upper left. You can edit this image from the Organization link from the left menu.
- The left menu has links for managing your extensions, organization, and apps.
- The alerts notification on the upper right displays notifications about workflow or actions required.
- Click your username to sign out.
- The help menu has links for Platform documentation, Blue Cedar Support, and the Blue Cedar Community.
- Click on an App Folder to open the App Versions page, where you can upload app versions and manage your workflow.
Note: The Help menu opens to the Help page associated with the screen that you are currently viewing.
App Versions
The App Versions page provides detail about the App binary versions in the App Folder.
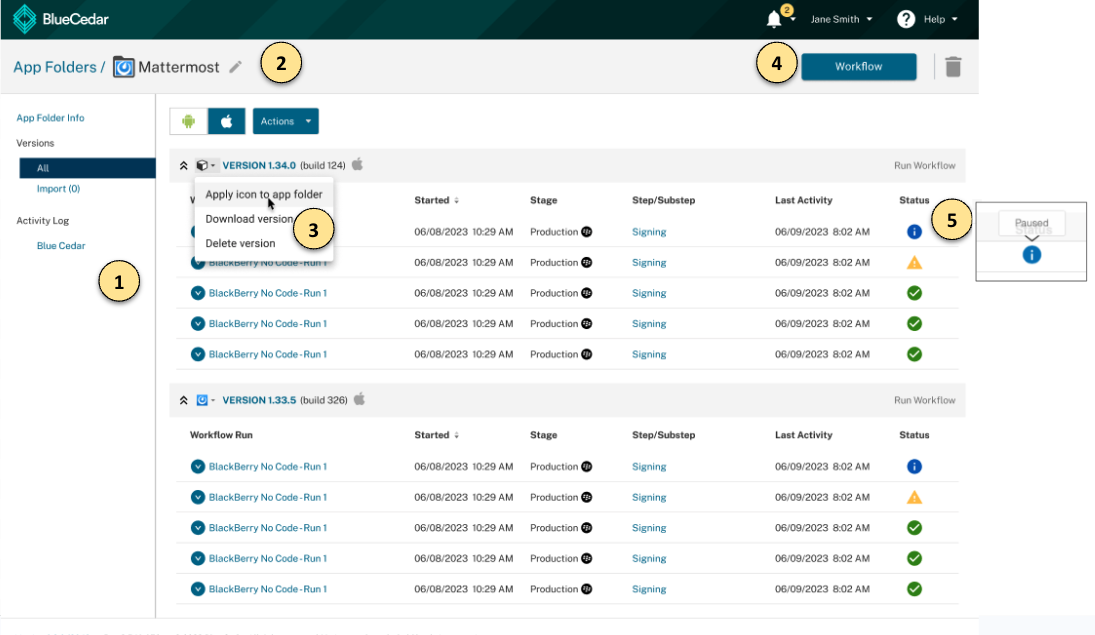
- When you navigate to the App Versions page from the App Folders page, the left navigation menu options change to show available imports if applicable (for GitHub or GitLab) and activity logs.
- In the upper left, breadcrumbs with clickable text show the path back to the main screens. In this example, click on "App Folders" to return to the previous screen.
- The small app icon button next to each app version contain additional actions:
- Apply icon to app folder - update the icon to the App Folder icon
- Download version - download the app binary
- Delete version - delete the app version
- The Workflow button on the App Versions page navigates to the Workflow Builder. See Using the workflow builder for more information.
- Hovering over an icon or text often shows a Tooltip with additional information.
App Folder Info
The App Folder Info screen provides detail about the App binaries in the folder. You can also set the App Folder icon from this page and add a description about the folder contents.
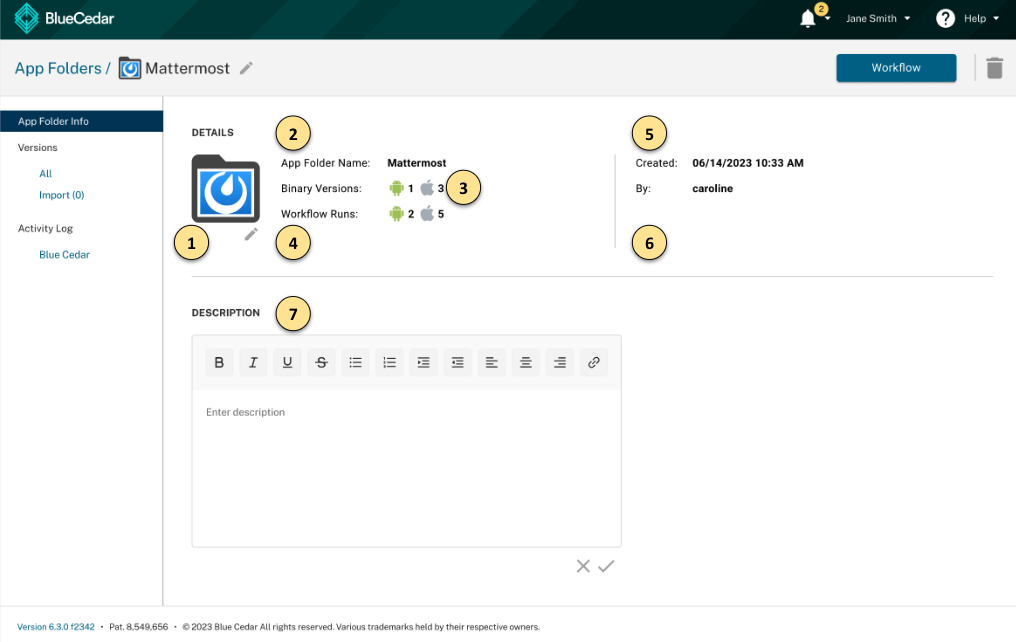
- You can edit the default App Folder icon by selecting the pencil icon under the App Folder. The image file format accepted is png, jpg, or tif format.
- App Folder name
- Binary Versions - this is the number of Android and iOS App binaries this App Folder
- Workflow Runs - number of Android and iOS workflows runs
- Created - App Folder creation date
- By - the user name who created this App Folder
- Description - editable field where the user can provide a detailed description
User interface conventions – highlights
The Blue Cedar Platform user interface is designed to be intuitive and provide on-screen hints, using a consistent visual language.
- A Gear icon indicates a configurable element such as a workflow steps or a Blue Cedar Extension. See Using the workflow builder and Configuring extensions for more information.
- Workflow status icons show the last state of each workflow run. Hover over an icon to see what it means.
- An Alert status icon
 indicates that action is required on your part, such as completing a configuration or signing profile. Hover over the icon for more information.
indicates that action is required on your part, such as completing a configuration or signing profile. Hover over the icon for more information. - Platform or OS icons appear to show the origination of an app binary or a Blue Cedar integration: Android, iOS, BlackBerry.
- Download prompts appear in certain screens where you can download a signing package or workflow run artifact such as an App binary.
