Using the workflow builder
When you plan a workflow, you decide what actions need to happen to prepare your app for deployment, then codify and orchestrate the deployment process by:
- Deciding which steps to use
- Organizing and ordering the steps to stages
- Assigning actions that need attention or action by users, such as app signing, testing, or stakeholder sign-off
Building the workflow
To create a workflow for an app:
- From the App List, choose the app
- From the App Versions page, click Workflow
- On the AppName Workflow page, click Add Stage. An Add Stage dialog appears, with a list of the available stages.
When you select a stage, the available steps for that stage appear in the next selection menu. As you build the workflow, the stages and steps appear in the workflow outline in the left sidebar.
- Add each stage in the order it should appear in the workflow.
You can edit steps or add additional steps to a stage from the workflow outline. Click + on the stage name button to open a dialog with available steps.
- To remove a stage or step, hover over the button in the workflow outline. Click on the trashcan icon that appears to the left of the button.
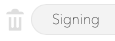
- See the Step catalog for details about each step—what it does and how to configure it.
Is the workflow ready to run?
- When a step requires configuration, a settings gear icon appears next to that button in the workflow outline. Click on the gear to open the configuration options in the main area. The options are described in the Step catalog.
- Steps require any associated extensions to be enabled and configured. In many of these cases, you configure the extension before defining the workflow, giving a name to the configuration. Then choose one of those named configurations when you add the corresponding step to the workflow. See Configuring extensions.
- A workflow is not ready to run until the required options are configured. A message over the workflow outline indicates "Ready to run" or "Not ready to run." Hover over the "Not ready to run" message for more information.
Saving the workflow
- If the workflow is completely configured and ready to run, you can Save the workflow and return to the App details page.
If you try to navigate away from the workflow builder while there are unsaved changes to the workflow, a dialog gives you the opportunity to save changes, discard changes (choose "Don't Save" to revert the workflow to its last saved state), or dismiss the dialog and return to the workflow builder.
Naming the workflow
At the top of the workflow builder page is the identification AppName Workflow: WorkflowName. By default, new workflows show the WorkflowName as Untitled to prompt you to give the workflow a meaningful name. Each time you run the workflow, the workflow run is named with the WorkflowName with an incrementing run number.
To edit the default workflow name, click the workflow name or the edit icon to enter edit mode.
- Use Enter or click the mouse cursor outside of the text field to save changes.
- Use Esc to cancel the name editing.
