Using the Dashboard
A mobile app deployment workflow, can involve many people, technologies and services and produces significant amount of deployment information. The Blue Cedar Platform automatically captures all deployment and workflow activity and presents detailed information on pages like the Activity Log, Workflow Run details and Workflow Artifacts Page. For more information on these areas of the Platform please see Viewing activity logs and About the Workflow Run.
The Blue Cedar Platform provides a way to easily digest deployment information about all apps and workflows for your mobile app portfolio via the Dashboard. The Dashboard provides overview information that summarize various categories of deployment and workflow data available in the Platform. Some of the dashboard information display information along with links to pages where necessary actions, such as signing an app or providing approval, can be taken to progress an app through its workflow. The Dashboard is a useful view of the different workflows and app statuses and provides a quick and easy way to interact with the workflows.
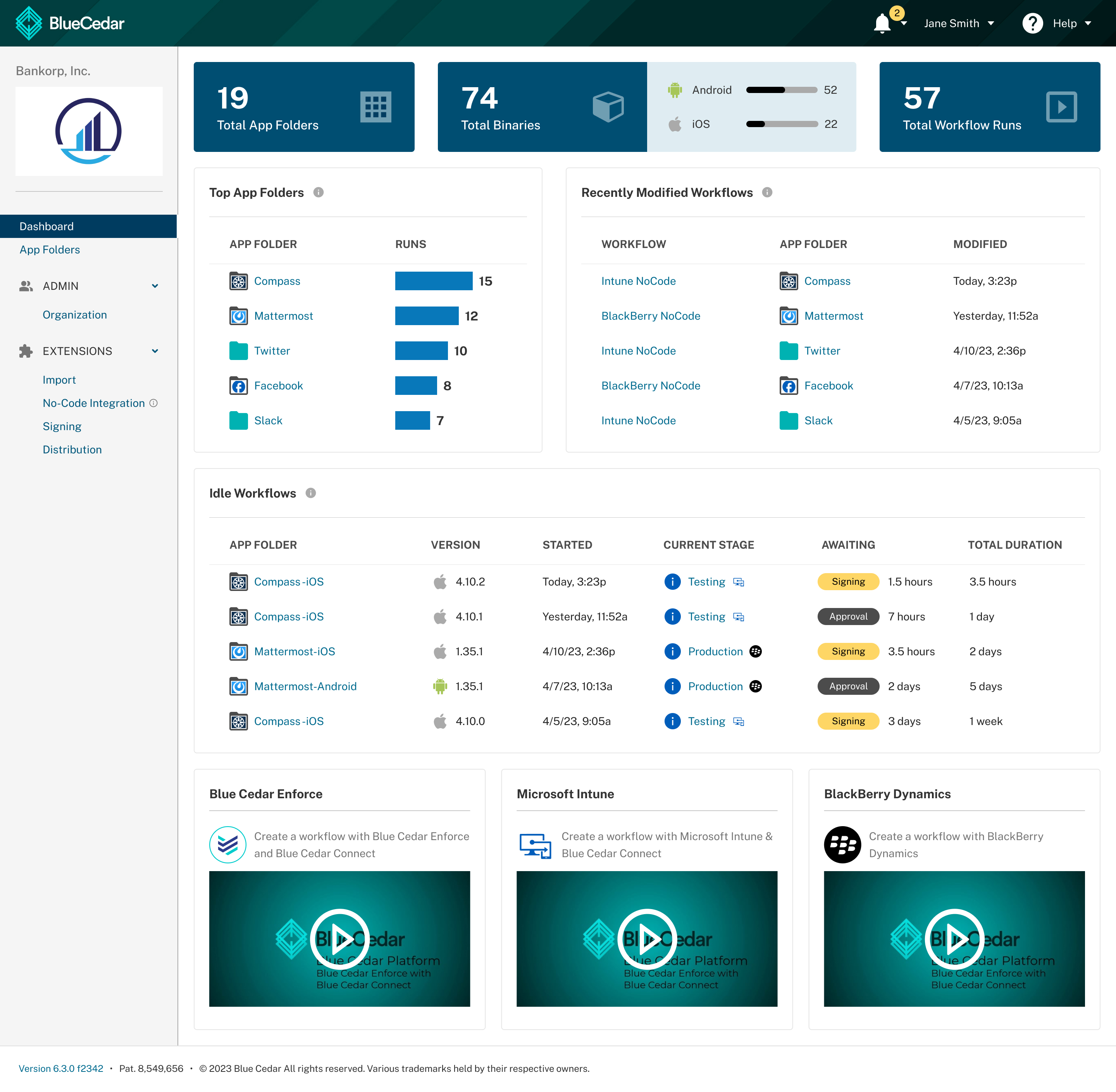
Below are the currently available dashboard.
- Total App Folders
- Total Binaries
- Total Workflow Runs
- Top App Folders
- Recently Modified Workflows
- Idle Workflows
- Tutorial Videos
Total App Folders
The Total App Folders widget displays the number of app folders in the Platform. App folders include the App binaries that can be deployed by the Platform.
Total Binaries
The Total Binaries widget displays the total number of app binaries uploaded to the the Platform. It also shows the distribution across iOS and Android binaries.
Total Workflow Runs
Workflow Runs widget displays the number of times a workflow has been executed. This includes active, completed and canceled workflow runs.
Top App Folders
The Top App Folders widget displays the five App Folders with the most workflow runs, sorted by the most workflows runs at the top of the list.
| Column | Description |
|---|---|
| App Folder | Name of the App Folder |
| Runs | Number of workflows runs |
Recently Modified Workflows
The Recently Modified Workflows widget shows the five most recently modified workflows, sorted by the most recently modified at the top of the list.
| Column | Description |
|---|---|
| Workflow | App Enhancement configuration used (e.g., Blue Cedar Enforce, BlackBerry Dynamics or Microsoft Intune) |
| App Folder | App Folder name |
| Modified | Date and time of when the workflow was modified |
Idle Workflows
The Idle Workflows widget list the App Folders with active workflow runs that are waiting for some interaction in order to proceed to the next step or stage. This workflow detail is helpful from an app management perspective since it will provide information if a workflow has been paused at various stages or steps and requires user interaction for the app to proceed through the workflow run. Examples of steps that require a user's action in order for the workflow to progress are signing an app and approving an app. The widget displays apps sorted by the most recently started workflow.
| Column | Description |
|---|---|
| App Folder | App Folders that have App binaries that are progress within a workflow |
| Version | App version and mobile platform (iOS or Android icon) |
| Started | When the workflow started |
| Current Stage | Current stage where the workflow is paused:
|
| Awaiting | Step that needs attention to progress the app through the workflow (e.g. Signing or Approval). The Awaiting time includes information on how long the stage or step has been idle waiting for an user action for the run to proceed.
|
| Total Duration | Total amount of time since the workflow was started. |
Tutorial Videos
The dashboard includes videos showing different configurations of the Blue Cedar Enhance service in action: Blue Cedar Enhance, BlackBerry Dynamics and Microsoft Intune. The videos provides details about Blue Cedar’s enhancement technology, how to get started with building a workflow, and examples on how to configure services included in the workflow.
